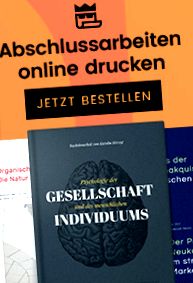DIPLOMA OLVASÓ: Holger Matthes
- vizsga szorongás? - Írói válság? - stressz a tanulmányokban?
A grafikák általában kétféleképpen kezelhetők a Word-ben. Egyrészt az úgynevezett inline alakzatok, amelyek normális karakterként kezelhetők egy bekezdésben. Másrészt azok az alakzatok, amelyek a szövegréteg felett/alatt vannak (rétegek a Word-dokumentumban), és amelyek egy bekezdéshez (¶) kapcsolódnak a típus területétől balra található horgony szimbólummal.
Az alakzatok mind olyan rajzobjektumok, amelyeket magával a Word-rel lehet létrehozni, pl. B. Szövegmezők, vonalak, nyilak, keretek és minden autóforma.
A legjobb módszer erre a rajz eszköztárának megjelenítése (Nézet> Eszköztárak> Rajz). Ezek a formák, pl. B. szövegmezők vagy nyilak illeszthetők be egy dokumentumba.
A Draw eszköztár
A Beszúrás> Illusztrációk> Alakzatok, formák, pl. B. szövegmezők vagy nyilak illeszthetők be egy dokumentumba.
Űrlapok "/>
A Beszúrás> Alakzatok fülre
A "Képeszközök" fül és a helyi menü további lehetőségeket kínál az alakzat szerkesztéséhez.
A Képeszközök fül
A külső grafika (Beszúrás> Grafika> Fájlból vagy Beszúrás> Illusztrációk> Grafika) is kezelhető alakzatokként, erre a célra más típusú törést kell beállítani, mint a "Szöveggel a sorban" beállítást.
Az alakzat fehér körökkel azonosítható fogantyúként:
Külső grafika (lehorgonyzott) alak, automatikus alakzattal
Külső grafika (lehorgonyzott) alak, automatikus alakzattal
Alakzatok elhelyezése
Az alakzatok helyes elhelyezése a dokumentumban némileg összetettebb. Eleinte az alakzatok (vagy több alakzat kombinációja) repülnek valahol a dokumentumban, és úgy tűnik, hogy őket nehéz elhelyezni.
Az "Automatikus alakzat formázása" párbeszédpanelen (kattintson duplán az alakzatra vagy a "Formátum automatikus formázása" vagy a Formátum> Automatikus alakzat vagy objektum helyi menüre) válassza az "Elrendezés" fület.
"Automatikus formázás formázása" párbeszédpanel, "Elrendezés" fül
A „Elrendezés” párbeszédpanelen (a helyi grafika „További elrendezési opciók” menüjében vagy a Képeszközök/Formátum> Rendezés> Pozíció> További elrendezési opciók lapon válassza a „Szöveg betakarása” fület.
A "Elrendezés" párbeszédpanel, "Szövegburkolás" fül
A "Csomagolás típusa" opcióval meghatározhatja, hogy a szövegrétegen lévő szöveg hogyan viselkedjen az alakzathoz képest:
- "Sorban a szöveg": A Word 2010-ben a "Szöveggel sorban" törés típusú alakzat egy soros alaknak tekinthető.
- "Téglalap": A szöveg mindig az alakzat körül téglalap alakban folyik, az alak alakja nem releváns.
- "Fits": A szöveg az alak körül folyik, hogy megfeleljen. A téglalapokkal ellentétben ez csak nem téglalap alakú alakzatoknál válik egyértelművé, pl. B. háromszögek vagy ellipszisek.
- "Átlátszó": Az "Alkalmas" opcióhoz hasonlóan az átlátszó képtartalmat (állítólag - nem tudtam meghatározni) figyelembe veszik.
- "Fent és alul": Az alakzat két szövegsor között helyezkedik el, a szövegsorok nem az alak mellett, hanem csak felett vagy alatt futnak.
- "A szöveg mögött": Az alakzat mindig a szöveg mögött van, és részben fedi a szöveg. A tényleges értelemben vett szövegtörés itt sem történik. Az alakzat megjelöléséhez a háttérben váltson a Rajz eszköztár Objektumok megjelölése gombra, és húzza az alakzatot a jelöléssel, miközben az egér bal gombját lenyomva tartja.
- "A szöveg előtt": Az alak mindig a szöveg előtt van, és így eltakarja. A tényleges értelemben vett szövegtörésre nem kerül sor. A szöveg lefedett.
Az alak azonban nem definiálható "szöveggel a sorban" - különben ez már nem alakzat, hanem inline alak.
Távolság a szövegtől
A „Téglalap” töréstípusok esetében a szöveg és az alak közötti távolság mind a négy irányban (felső, alsó, jobb és bal) centiméterre állítható. Természetesen nem minden távolsági információ áll rendelkezésre a többi csomagolási típushoz.
Csak akkor válik érdekessé, ha rákattint a Tovább ... gombra, vagy átvált a "Pozíció" fülre egy alakzat pontos elhelyezéséhez az oldalon vagy a bekezdéshez viszonyítva.
"Kiterjesztett elrendezés" párbeszédpanel, "Kép pozíció" fül
"Elrendezés" párbeszédpanel, "Pozíció" fül
A "Képpozíció" vagy a "Pozíció" fül elengedhetetlen a formák helyes beállításához. Alapvetően egy alakzat mindig "lóg" a szövegréteg egy bekezdésén. Az egérrel általában az alakot előre-hátra mozgathatja az oldalon. Az alakzat mindig egy másik bekezdéshez van rögzítve, ami nagyon zavaró, különösen, ha a nem nyomtatható karakterek nézete ki van kapcsolva. Most kapcsolja be a nem nyomtatható karaktereket (¶).
Vízszintes és függőleges helyzet
Az alakzatnak a bekezdés végéhez viszonyított helyzete vagy egérrel, vagy centiméteres pontossággal meghatározható a "Képpozíció" vagy a "Helyzet" fülön. Ez az igazítás lehet relatív ("Igazítás" vagy "Könyv elrendezés") vagy abszolút ("Abszolút helyzet"). Különbséget kell tenni a különböző referenciapontok között. Az 1. alakzat bal felső sarkát és az emelkedőt a 2. bekezdés első sorában mindig megmérjük .
Az alakzat vízszintes és függőleges elhelyezése
A pozíció mindig vízszintesen (jobb/bal igazítás) és függőlegesen (fel/le igazítás) és a papír egy bizonyos pontjához viszonyítva jelenik meg. Egy másik kritérium a dokumentumban használt oszlopok száma. Az alábbi táblázat áttekintést nyújt a különböző lehetőségekről:
Annak az oszlopnak a bal oldali szegélye, amelyben a bekezdésjel található.
A referenciapont a függőleges vonalzó nulla pontja. Egy oszlopos elrendezésnél ez az opció megegyezik az Oldalsó margóval.
A papír bal szélét megmérik.
A típusú terület bal korlátozása, függetlenül attól, hogy hány oszlop található (nulla pont a függőleges vonalzóban).
A vízszintes referenciapont az első karakter a bekezdésben, pl. B. A behúzás megváltoztatása hatással lesz a bekezdés karakterére és a lehorgonyzott alakra.
Csak az "Objektum mozgatása szöveggel" együtt működik.
A függőleges referenciapont a bekezdés, egy negatív érték hatására az alakzat bal felső sarkát a bekezdés fölé helyezzük a megfelelő értékkel.
A papír felső széle meg van mérve.
A típusú terület felső határa.
* Egyoszlopos dokumentumok esetében a "vízszintes oszlop" és a "vízszintes margó" beállításai megegyeznek.
Helymeghatározási lehetőségek
Az alakzatok vízszintes és függőleges pozícionálása mellett más pozicionálási lehetőségek is vannak:
Objektum mozgatása szöveggel
Az alakzat helyzete beállítható egy bekezdéshez vagy az oldalhoz képest.
- Kapcsolat a bekezdéssel - Az alak mindig egy bekezdéshez igazodik. Ezt a módszert akkor alkalmazzák, amikor az objektum (alakzat) mindig kapcsolódik egy bekezdés tartalmához (pl. Szöveg vagy beillesztett alak). Ha ez a szokásos bekezdés elmozdul, az alak ennek megfelelően elmozdul. Ehhez aktiválni kell az "Objektum mozgatása szöveggel" opciót.
- Oldalhoz való viszony - Az alakzat mindig rögzített helyzetben van az egyik oldalon, pl. B. mint címmező vagy logó a fejléces papíron. Egy ilyen alak azonban továbbra is lóg egy bekezdésen. Ha ez a bekezdés új oldalra költözik, akkor az alakzat is erre az új oldalra lép.
A legfontosabb jelentőségű opció a zavaros "lehorgonyzás" kifejezés mögött rejlik.
Ha a "Horgonyzás" nincs aktiválva, akkor az alakzat mindig a következő bekezdésre lóg, amikor az egérrel mozgatja. Az új bekezdésre vonatkozó függőleges és vízszintes hivatkozások is változnak. és mindezt valós ellenőrzés nélkül.
A "Horgony" opcióval meghatározhatja, hogy az alakzat egy vagy a következő bekezdéshez kapcsolódik-e. A nagyobb irányítás érdekében célszerű kiválasztani a „Horgony” lehetőséget. Az objektumhorgony mellett egy kis lakat jelenik meg.
Ha az alakzatot most az egérrel mozgatja, az erre a bekezdésre való hivatkozás nem változik, csak a függőleges és vízszintes helyzetre vonatkozó információk változnak az e bekezdéshez képest. Ha több alakzatot helyez el, amelyek egymásra épülnek, akkor győződjön meg arról, hogy az összes alakzat ugyanarra a bekezdésre van kötve és lehorgonyozva.
Ennek számos hatása van:
- Az alakzat mindig azon az oldalon jelenik meg, amelyen a bekezdés található, függetlenül attól, hogy az alak milyen helyzetben van az oldalon.
- Ha másolja vagy kivágja ezt a bekezdést, akkor a bekezdéshez csatolt alak is kivágásra vagy másolásra kerül.
Az "Átfedés engedélyezése" opció szabályozza, hogy a megjelölt alakot átfedheti-e egy másik alakzat, vagy sem. Ha ez az egymásra helyezés tilos, akkor egy másik alakzat csak a közvetlen közelében helyezhető el, de fölötte vagy alatt nem.
Elrendezés a táblázat cellájában
Az "Elrendezés tábla celláiban" opció csak akkor releváns, ha a bekezdés, amelyhez egy alakzat kapcsolódik, egy táblázatban található.
- Ha az opció aktiválva van, akkor a hivatkozás közvetlenül a táblázat paragrafusára történik, azaz. H. amikor a bekezdés mozog a táblázatban, pl. B. új oszlop hozzáadásával az alak ennek megfelelően mozog.
- Ha ez az opció nincs aktiválva, akkor az alakzat helyzete csak az oldalhoz viszonyítva kerül beállításra, függetlenül attól a táblázat cellától, amelyben az a bekezdés található, amelyhez az alakzat "kapcsolódik".
Szövegfolyam
A "Szövegfolyam" fül lehetőséget kínál a "törés típusának" meghatározására. Ha az egyik töréstípus
- téglalap
- Alkalmas
- Átlátszó
- Fent és alul
van kiválasztva, a "szövegfolyam" és a "szövegtől való távolság" pontosabban beállítható.
"Kiterjesztett elrendezés" párbeszédpanel, "Szövegfolyam" fül
méret
A méret pontosan meghatározható a "Méret" fülön (jelölje meg az alakzatot> Formátum> AutoForm vagy Formátum objektum).
"Automatikus alakzat formázása" párbeszédpanel, "Méret" fül
A „Elrendezés” párbeszédpanelen a „Méret” fülön (helyi menü a „További elrendezési opciók” grafikához vagy a Képeszközök/Formátum> Elrendezés> Pozíció> További elrendezési beállítások fülön) pontosan meghatározható a méret.
"Elrendezés" párbeszédpanel, "Méret" fül
A méret megadható a "Méret és forgatás" alatt centiméterben, vagy a "Méretezés" alatt százalékban.
Ha a "Képarány rögzítése" opció be van kapcsolva, a képarány változatlan marad, csak a magasság vagy a szélesség egy értékét kell megváltoztatnia.
Minden alakzat (a szövegmezők kivételével) elforgatható. Az elforgatási szöget a párbeszédpanelen adja meg fokban. Az alakzatot kézzel is elforgathatja az egérrel:
Forgassa el az alakzatot az egérrel
Alakzatok formázása
Az alakzatoknak számos formázási lehetősége van.
A beállítások az „Automatikus formázás formázása” párbeszédpanelen keresztül történnek (Formázás> Automatikus formázás, Formátum> Szöveg mező vagy Formátum> Grafikus vagy kattintson duplán az alakzatra).
Színek és vonalak
A "Színek és vonalak" lapon megadhatja nemcsak az alakzat vagy a vonal színét, hanem a vonal vastagságát, és egyes esetekben nyílhegyeket is a vonalakhoz.
"Automatikus alakzat formázása" párbeszédpanel, "Szín és vonalak" fül
Külső grafika is választható a terület alakjának háttérgrafikájaként a Szín> Kitöltési effektusok> Grafika menüpontban.
A "Kép" fül csak akkor aktív az alakzatoknál, ha alakként külső grafikát használnak. A párbeszédpanelen található opciók felhasználhatók az objektum (megjelenített) méretének levágására vagy színkorrekciók elvégzésére.
"Automatikus formázás formázása" párbeszédpanel, "Kép" fül
A "Szövegmező" fülön a szöveg és a szövegmező határa közötti belső margó van beállítva.
- A "Szöveg bepakolása az AutoFormba" ... azt jelenti, hogy a szövegmező szélessége rögzített marad, és a szöveg - a sor végén található módon - automatikusan a következő sorra kerül.
Ha ez az opció nincs aktiválva, akkor a szövegmező a szöveg mennyiségének megfelelően bővül. - "Az AutoShape méretének beállítása a szöveghez" ... azt jelenti, hogy a szövegmező magassága növekszik, ha több szöveget írunk be.
Ha ez az opció nincs aktiválva, a szöveg végül elfogy a szövegmezőből, és többé nem jelenik meg.
"Automatikus formázás formázása" párbeszédpanel, "Szövegmező" fül
Különböző belső margók a szövegmezőkben
Ha az alsó, belső margót túl kicsinek választják, akkor a betűk leszármazói levágódhatnak.
Az alakzatok helyi menüjében a "Forma formázása" vagy a "Képeszközök/Formázás" fülön szinte végtelen lehetőség van formák és grafikák formázására a Word-ben.
Számos szövegmezőbeállítás történik a „Formátum formázása” párbeszédpanel „Szövegmező” területén.
"Alak formázása" párbeszédpanel (szövegmező)
- A "függőleges igazítás" ... meghatározza, hogy a szöveg hogyan viselkedjen a szövegmezőn belül, például "középen" helyezhető el, függetlenül a szövegmező méretétől.
- A "szöveg iránya" miatt a szöveg normálisan (vízszintesen) jelenik meg, vagy 90 ° -kal balra vagy jobbra dől.
- "Ne forgassa el a szöveget" ... megakadályozza a szöveg elforgatását, amikor a szövegmező alakként forog.
- "Az alak méretének beállítása a szöveghez" ... azt jelenti, hogy a szövegmező magassága növekszik, ha több szöveget írunk be.
Ha ez az opció nincs aktiválva, a szöveg végül elfogy a szövegmezőből, és többé nem jelenik meg.
- A belső margó beállítása centiméteres pontossággal (a szöveg és a szövegmező határa közötti távolság).
- "Szöveg burkolása alakúra" ... azt jelenti, hogy a szövegmező szélessége rögzített marad, és a szöveg - akárcsak a sor végén - automatikusan a következő sorra kerül.
Ha ez az opció nincs aktiválva, akkor a szövegmező a szöveg mennyiségének megfelelően bővül.
Különböző belső margók a szövegmezőkben
Ha az alsó, belső margót túl kicsinek választják, akkor a betűk leszármazói levágódhatnak.
- Mikrobiom diéta - Mikrobioma diéta
- XVI. Benedek pápa
- Pulmicort 0,5 mg 2 ml szuszpenzió, 40 x 2 ml - DocMorris
- Pápa spontán vallomásokat vesz a fiataloktól
- Minden a cockatielről